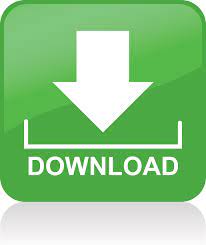
Click the “Yes” button to create the bootable USB drive.Ī progress bar shows you how close the creation process is to completion.Ī confirmation message appears to let you know when the creation of the bootable USB drive has completely finished. This is your last chance to back out without making any changes to the USB drive. Click the “Make Startup Disk” button when you are happy to proceed.Ī warning appears to remind you that the USB drive will be completely wiped.
#LSUSB JUBUNTU ISO#
There should be an ISO image highlighted in the upper pane and a USB drive highlighted in the lower pane.Ĭonfirm to yourself that the ISO image and the USB drive are correct. The Startup Disk Creator main window should now resemble the screenshot below. Browse to the location of your Ubuntu ISO file, highlight it and click the “Open” button. The USB device will be highlighted in the lower pane.Ĭlick the “Other” button. The Startup Disk Creator’s main window will appear.
#LSUSB JUBUNTU WINDOWS#
To do so, press the Super key (that’s the Windows key on most keyboards) and type “startup disk.” The Startup Disk Creator icon will appear. When you are sure that the correct USB drive is the only one connected to your computer, launch Startup Disk Creator. If your Linux ISO of choice is larger than that-most aren’t-you may need a larger USB drive. To ensure you don’t accidentally write to the wrong USB drive by mistake, we recommend removing any other connected USB drives before continuing.įor Ubuntu, any USB drive of 4 GB capacity or greater should be fine. Warning: This will erase the contents of the target USB drive. Check your Linux distribution’s documentation-you can search for it online-for more information.įor Windows users, we recommend Rufus for creating a live USB drive the easy way. If you’re using another Linux distribution, it may include a similar utility. The default Ubuntu installation includes an application called Startup Disk Creator, which we shall use to create our bootable USB drive. How to Make a Bootable USB Drive Graphically While we’re using Ubuntu as an example here, this will work similarly with other Linux distributions. (On some PCs, you may also have to disable Secure Boot, depending on the Linux distribution you choose.) Just insert the resulting USB drive into any computer and boot from the USB device. If you want to be able to save changes and data you need to create a bootable USB drive with persistent storage. Each time you boot into the Ubuntu from this USB drive it will be a fresh instance of Ubuntu. To be clear, this bootable USB drive will boot into a working copy of Ubuntu Linux but it will not save any changes you make. You will require an Ubuntu installation ISO image to create the bootable USB drive, so make sure you have downloaded the version of Ubuntu you wish to use.
#LSUSB JUBUNTU INSTALL#
When you are ready to install Ubuntu, you can use the USB drive as the installation medium. It allows you to try out the popular Unix-like operating system without making changes to the computer. A bootable USB drive provides the same experience to the user as an Ubuntu Live DVD. Whichever method you choose, you’ll need the Linux distribution’s ISO file.įor example, Ubuntu Linux has two built-in methods for creating a bootable USB drive. You can also use the dd command to do this from a terminal on any Linux distro. There are two ways to do this: Some Linux distributions include a graphical USB startup disk creator tool that will do it for you. While you don’t technically “burn” the ISO file to a USB drive, there’s a special process required to take a Linux ISO file and make a bootable USB drive with it. You can’t simply copy or extract the ISO file to the USB drive and expect it to work, however.
#LSUSB JUBUNTU PC#
You can also install a Linux distribution on your PC from it-no CD or DVD drive required. Like a live CD or DVD, a bootable USB drive lets you run practically any Linux distribution without affecting your computer.
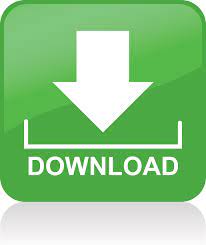

 0 kommentar(er)
0 kommentar(er)
